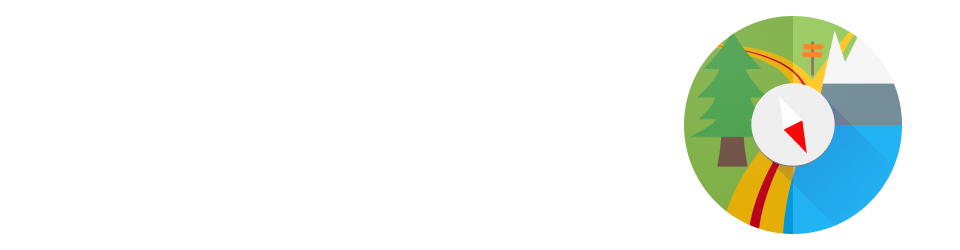[post_list preset=”manual”]
The Track Manager allows you to load GPX tracks, whether saved by MyTrails or any other GPS logger that can export GPX files.
Use the Load button or Load all GPX in a directory menu to import one, several or a whole directory of GPX tracks. This operation takes a few moments, but it is performed in the background. As they are loaded, the tracks appear in the list.
For each track, you can select whether it should be shown on the map or not, whether it should be colorized according to the current colorization scheme or drawn as a solid line, and the color of the track (used as an outline if the track is colorized). Tap a track to get more information about it.
From this screen you can also start or stop recording your current track.
Track sharing
Finding tracks
Use the Download button to retrieve tracks in your neighborhood from several online communities or your own cloud storage service.
Each community or cloud storage service has a slightly different user interface and set of filters. The filters will help narrow the type of track you’re looking for, depending on the activity.
For track sharing communities, you should first select the location around which MyTrails will look for tracks. Initially, MyTrails will use a small search radius around that location, which you can extend by tapping the Widen search button. Select tracks and tap Download to start the download, which will happen in the background.
If you have logged in to the community, your private tracks will be found as well. If not, only public tracks are found.
Sharing your tracks
Long tap a track in the main track list, then select Upload track to send the track to one of the track sharing communities or your own cloud storage.
Each track sharing community supports different meta-data; please take care when setting this data so that other users can more easily find it.
You can choose to send a tweet after upload if elected to make it public when uploading it.
Menu
Use the menu key for actions affecting multiple tracks:
- Load one ore more GPX: brings up a file selection screen where you can pick GPX tracks to load. You can select more than one.
- Load all GPX in a directory: brings up a directory selection screen so you can import all GPX within that directory.
- Show tracks in current map: all the tracks that are close to the current map view are marked as Show. If you only want to show those tracks, use Hide all tracks first.
- Hide all tracks: mark all tracks as Hidden.
- Zoom to all tracks: goes back to the map view and centers the map so that all tracks currently marked as Show are visible on the map.
- Forget all tracks: unloads all currently loaded tracks. The source GPX tracks are preserved.
Contextual menu
Tap on a track for more information about the track, or tap and hold for a contextual menu:
- Track details: more information about the track.
- Edit track: edit the track name and description. You can check Update the GPX file to re-save the GPX afterwards: this data is stored in the GPX file.
- Upload track: send the track to one of the track sharing communities or your own cloud storage.
- Save track: save the GPX again, possibly into a different location.
- Share: use to send the GPX via email or another application installed on your device.
- Forget track: removes the track from MyTrails, but does not delete the GPX for your device (for safety reasons).
- Zoom to track: show the track on the map (only available if the track is not hidden)
- Zoom to all tracks: goes back to the map view and centers the map so that all tracks currently marked as Show are visible on the map.
- Hide all tracks: mark all tracks as Hidden.
- Normalize altitudes (online): uses an online database of altitudes to snap the track to the known terrain altitude. This is generally more accurate than the GPS-calculated altitude, but is not useful when the track wasn’t recorded on the ground.
- Create offline map: Starts the creation of an offline map around the track
Twitter integration
After uploading the track to some track sharing communities, you can choose to create a tweet about it. This invokes a twitter client on your device, and in most cases Android will ask you to pick one (or a web browser).
Some Twitter clients correctly handle this (the official Twitter client and Twicca) and using a web browser always works (you will be asked to log in if you aren’t already), but several popular Twitter clients do not correctly recognize the Twitter API for this.
Pending Manager
Please see the separate section.