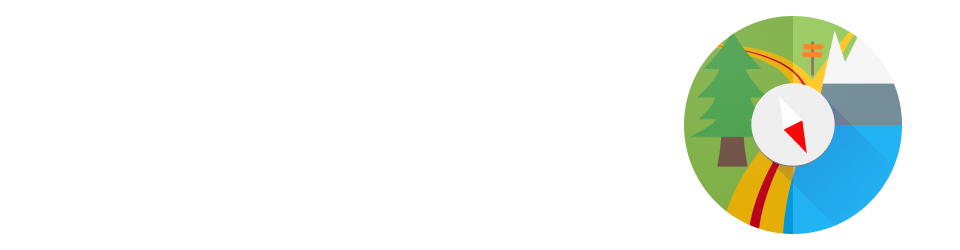[post_list preset= »manual »]
Pour créer une carte hors-ligne, vous pouvez:
- utiliser le bouton Créer hors-ligne dans le gestionnaire de cartes
- ou effectuez un touchez long sur la carte et sélectionnez Créer une carte hors-ligne dans le menu qui apparait
Par exemple, avant de partir en randonnée utilisez une connexion WiFi pour télécharger la carte de l’endroit où vous rendez, pour ne pas devoir utiliser votre connexion mobile pendant la randonnée.
Choix de la source et destination
Commencez par sélectionner une carte source parmi vos cartes en ligne. Le cas échéant la carte actuellement sélectionnée dans l’écran principal de MyTrails est utilisée.
MyTrails n’impose pas de limites sur les téléchargements de cartes gratuites (mais vous devriez respecter les conditions du fournisseur de carte, en particulier les limites quotidiennes de téléchargement). Par contre, les cartes payantes nécessitent en général un abonnement spécifique (« hors-ligne »). Veuillez vous référer à la page Cartes topo pour plus d’informations.
Vous devez également décider où votre carte sera enregistrée. Vous pouvez soit ajouter à une carte existante, soit en créer une nouvelle.
Vous pouvez ajouter à une carte existante pour :
- continuer un téléchargement interrompu
- ajouter une autre zone à une carte existante
- ajouter des niveaux de zooms différents provenant d’un autre fournisseur (par exemple vous pouvez utiliser une vue générale [niveaux de zoom 1-11] de Google Map et une carte topographique pour les détails [niveaux de zoom 12-16])
Évitez de mélanger des cartes gratuites et payantes dans une même carte hors-ligne: la sécurité imposée par la carte payante « contaminerait » la carte gratuite.
Sélectionnez les niveaux de zoom que vous souhaitez télécharger, en gardant à l’esprit que les niveaux de zoom élevés augmentent le volume de téléchargement de façon exponentielle (chaque niveau de zoom contient 4 fois plus de tuiles, et généralement 4 fois plus de données que le niveau qui le précède). Le niveau de zoom 15 correspond à l’échelle 1:25.000 sur une carte papier.
Si un téléchargement précédent a été interrompu (manuellement, par un redémarrage de votre terminal ou une interruption causée par un manque de mémoire vive), MyTrails vous proposera de le relancer lorsque vous entrez dans cette fonctionnalité.
Touchez le bouton Suite pour passer à la sélection de la zone à télécharger (sur une tablette, les deux écrans sont disposés côte à côte).
Sélection de la zone à télécharger dans l’application
Vous pouvez utiliser différentes méthodes pour définir la zone à télécharger:
- Carte: définissez un coin de la zone à télécharger par une pression longue, ce qui positionnera une épingle; en déplaçant la carte, vous positionnez l’épingle qui définit le coin opposé du rectangle de téléchargement. Vous pouvez utiliser les boutons de zoom, et si vous voulez définir un autre coin, touchez-le.
- La première fois que vous utilisez cette méthode, elle vous paraîtra probablement inversée, mais une fois que vous vous y serez habitué, elle vous permettra de régler précisément la zone à télécharger. Vous pouvez vous dire que le zone à télécharger est représentée par un élastique tendu entre 4 épingles. Lorsque vous touchez une des épingles des bords du rectangle, elle se détache et vous pouvez déplacer la carte en-dessous (vous déplacez la carte, pas l’épingle).
- Vous pouvez déplacer le rectangle en touchant l’épingle en son centre.
- Pour sélectionner une zone précédemment téléchargée, vous pouvez toucher l’épingle contenant une flèche
 . Les zones vertes correspondent à des zones précédemment téléchargées dans la même carte hors-ligne; les zones bleues (cartes payantes uniquement) correspondent à des zones téléchargées à partir de la même carte payante (quelle que soit la destination, y compris un téléchargement effectué sur un autre terminal).
. Les zones vertes correspondent à des zones précédemment téléchargées dans la même carte hors-ligne; les zones bleues (cartes payantes uniquement) correspondent à des zones téléchargées à partir de la même carte payante (quelle que soit la destination, y compris un téléchargement effectué sur un autre terminal).
- Trace vous permet de sélectionner une trace; MyTrails téléchargera la zone autour de la trace.
- Point nav vous permet de sélectionner un point de navigation (global ou appartenant à une trace référencée dans le Gestionnaire de cartes) et un rayon de téléchargement autour de ce point.
- Rayon ou Rectangle: saisissez les coordonnées du centre de la zone et le rayon de téléchargement ou les coordonnées de deux coins de la zone à télécharger.
Le nombre de tuiles à télécharger est indiqué en bas de l’écran. Selon la performance de votre connexion, chaque tuile prend environ une seconde à télécharger. Pour les cartes payantes, vous devrez rester dans les limites de votre abonnement, ou augmenter la taille de votre abonnement (touchez le bouton Retour pour plus de détails lorsque c’est le cas).
Une fois le paramétrage terminé, vous êtes prêt à télécharger.
Le téléchargement a lieu en tache de fond, et vous pouvez retourner à la carte ou même fermer MyTrails complètement. Une notification vous permet de suivre le déroulement du téléchargement et de revenir à l’écran de suivi, si vous souhaitez le mettre en pause ou l’interrompre. Vous pouvez immédiatement commencer à utiliser la carte hors-ligne, mais seules les tuiles déjà téléchargées seront affichées.
Par défaut, le téléchargement est automatiquement mis en pause si la connexion Wifi est perdue (pour éviter d’utiliser une connexion mobile). Vous pouvez modifier ce comportement dans les préférences.
Les cartes téléchargées sont stockées sur votre téléphones dans le format MGM. Vous pouvez choisir dans les préférences où ces fichiers sont enregistrés.
Sélection de la zone depuis un ordinateur
La sélection de zone sur un petit écran tactile pouvant être ardue, une deuxième méthode est possible dans MyTrails 2.0.5 et suivantes:
- connectez-vous à votre compte sur maps.frogsparks.com
- assurez-vous que votre terminal est connecté au système de push (une petite puce Push doit apparaitre face au nom du terminal sur la page Mes abonnements; si ce n’est pas le cas, essayez de déconnecter, puis reconnecter MyTrails au même compte – si vous utilisez un terminal non-Android comme un Kindle ou Blackberry, utilisez l’envoi de mail, plus bas)
- lancez la définition de carte dans le menu (Configurer une carte en ligne)
- en bleu apparaissent le cas échéant les cartes déjà définies; elles ne sont là qu’à titre indicatif, vous ne pouvez pas les modifier
- utilisez l’outil de définition de zones rectangulaires pour créer des zone
 ou l’outil de recherche en haut à droite pour importer directement des zones administratives, par exemple en cherchant “département savoie” (cette fonction n’est pas toujours fiable)
ou l’outil de recherche en haut à droite pour importer directement des zones administratives, par exemple en cherchant “département savoie” (cette fonction n’est pas toujours fiable) - vous pouvez retravailler ces zones avec l’outil de modifications, et supprimer des zones avec la poubelle; dans ces deux cas, n’oubliez pas de confirmer les changements
- utilisez le lien en Pousser vers mes terminaux (ce lien n’est disponible que lorsque au moins un de vos terminaux est connecté à votre compte – sinon, vous pouvez vous envoyer par email un lien qui permettra de lancer le téléchargement lorsque vous l’ouvrirez sur un terminal)
- une notification sera affichée sur votre terminal, en la touchant vous pourrez règler les autres paramètres et lancer le téléchargement de la carte